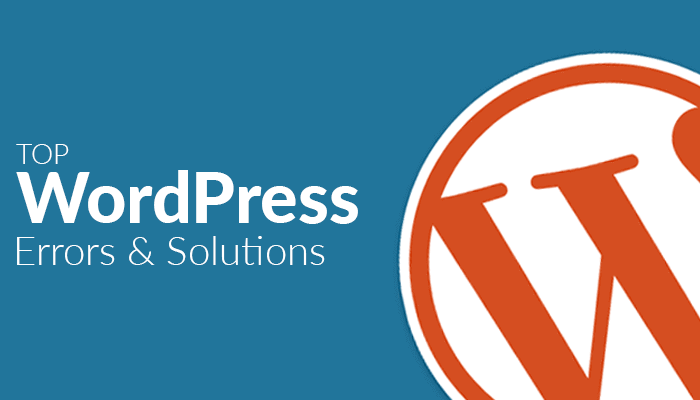WordPress errors!
WordPress errors, we zien ze steeds vaker. Dit is een korte handleiding over hoe je de meest voorkomende WordPress errors zelf gemakkelijk op kan lossen.
Tegenwoordig kun je met WordPress alles doen om een mooie website of webshop te bouwen. WordPress is erg gebruiksvriendelijk en vergeleken met andere systemen makkelijk mee te werken. WordPress wordt steeds vaker door grote merken en bedrijven gebruikt. Op dit moment is WP het meest voorkomende CMS systeem om een website mee te bouwen. Helaas, lopen mensen nog steeds tegen een aantal veelvoorkomende WordPress errors aan. Wij bespreken in dit artikel de meeste voorkomende WordPress errors en hoe je deze kunt oplossen.
-
-
Internal server error
De meest voorrkomende WordPress error is, de ‘Internal server error’ of soms ‘500 Internal server error’. Deze fout verschijnt meestal als er iets mis is, maar de server kan niet vaststellen waar het probleem zit. Omdat het foutbericht niet aangeeft waar de fout zit, is het aan jou om dit uit te zoeken. Internal server fouten worden meestal veroorzaakt door plugins of themaopties.
HOE LOST JE DE INTERNAL SERVER ERROR OP?
De interne server fout is niet specifiek gerelateerd aan WordPress. Ieder systeem kan dit probleem hebben. Er is daarom niet een één specifieke oplossing voor dit probleem.
Een interne server fout in WordPress wordt vaak veroorzaakt door een plug-in of de themafuncties. Andere mogelijke oorzaken van interne serverfouten in WordPress zijn: gecorrumpeerd .htaccess-bestand en het PHP-geheugenlimiet.
CORRUPTIE IN HET .HTACCES-BESTAND
Het eerste wat je moet doen, is controleren of je .htacces-bestand beschadigd is. Je kunt dit doen door naar uw FTP gaan en in te loggen met je admin gegevens. Zoek het .htacces-bestand en hernoem deze naar .htacces-old. Bezoek je website om te kijken of het probleem is opgelost.
Voordat je verdergaat met andere dingen, moet je naar Instellingen Permalinks-pagina in het WordPress dashboard (instellingen) gaan en op de knop Opslaan klikken zonder wijzigingen aan te brengen. Dit genereert een nieuw .htaccess-bestand voor je met de juiste herschrijfregels om ervoor te zorgen dat je pagina’s geen 404-fout krijgen. Als het controleren van de corrupte .htaccess-bestandsoplossing niet voor je werkt, moet je doorgaan met het lezen van dit artikel.
VERHOGEN PHP-LIMIET
Soms kan een interne server fout optreden als je het PHP-limiet overschreden hebt. Als je de interne server fout alleen ziet wanneer je zich probeert aan te melden bij jouw WordPress login pagina of een afbeelding uploadt in jouw wp-admin, moet je het geheugenlimiet verhogen door deze stappen te volgen:
- Maak een leeg tekstbestand met de naam php.ini
- Plak deze code daarin: geheugen = 64 MB
- Bewaar het bestand Upload het via FTP in je / wp-admin / map
Dit is een tijdelijke oplossing en verhelpt niet het probleem op lange termijn. Je moet zeer waarschijnlijk contact opnemen met jou provider om het geheugenlimiet te verhogen.
PLUG-INS DEACTIVEREN
Als geen van de bovenstaande oplossingen voor je heeft gewerkt, wordt deze fout waarschijnlijk veroorzaakt door een specifieke plug-in. Het is ook mogelijk dat een aantal plug-ins niet compatibel met elkaar zijn. Deactiveer alle WordPress-plug-ins. Als het uitschakelen van alle plug-ins de fout heeft opgelost, dan weet je dat het een van de plug-ins is die de fout veroorzaakt. We hopen dat je hiermee kan achterhalen wat deze WordPress error veroorzaak
-
Syntax error
Deze fout treedt meestal op wanneer je een custom code wilt toevoegen aan WordPress en per ongeluk de code verkeerd heeft ingevoerd. Dit zal resulteren in een PHP syntax-error. Je ziet dan de volgende soort melding, zoals:
Parse error-syntax error, onverwacht $ end in /public_html/site1/wp-content/themes/my-theme/functions.php on line 278
Het foutbericht geeft de fout in de code weer en de locatie van het script waar de fout optrad met het regelnummer. Om dit probleem op te lossen, moet je de syntaxis corrigeren. Vaak is het een ontbrekend teken in de code. Ook kan het zijn dat je de code twee keer hebt gebruikt.
DE OPLOSSING VOOR DE SYNTAX ERROR!
Er is een overvloed aan WordPress informatie, handleidingen en codefragmenten beschikbaar op internet. Ze zijn bedoeld voor gebruikers om nieuwe dingen uit te proberen op hun website en meer te leren over WordPress. Helaas kan al een kleine fout ervoor zorgen dat de hele site het niet meer doet. Voor een nieuwe gebruiker is dit erg vervelend.
Dit artikel somt een aantal veelvoorkomende fouten op die beginners maken bij het plakken van code in de WordPress editor. De syntaxisfout wordt meestal veroorzaakt door een kleine maar cruciale fout in uw codesyntaxis. Een ontbrekende komma of een extra gekrulde haak kan het volledige script doorbreken. Heb je onlangs een code van internet geplakt? Of een plug-in bijgewerkt? Dan is de kans groot dat je al weet waar je moet kijken.
CODE WIJZIGEN IN DE FTP
Om de syntaxisfout te herstellen, moet je de code bewerken die deze fout heeft veroorzaakt. Je kunt deze verwijderen of de syntaxis corrigeren. Vaak raken beginners in paniek omdat deze fout ervoor zorgt dat je hele site ontoegankelijk wordt. Als je de code hebt geplakt in jouw WordPress dashboard omgeving, het editor-gedeelte, dan bent je waarschijnlijk buitengesloten. Je heeft geen toegang meer tot jouw website via je wp-login.
De enige manier om dit te verhelpen is om toegang te krijgen tot het bestand dat je het laatst hebt bewerkt met behulp van FTP. Je kunt dit doen door in te loggen bij uw hosting provider (bijvoorbeeld cpanel). Of door een FTP-programma te installeren. Je wordt dan verbonden met je website en krijgt toegang tot al jouw website bestanden. Als je vergeten bent welk bestand je moet bewerken, kijk dan naar de foutcode. De fout vertelt je precies welk bestand en welke regel je moet bewerken. Je kunt de code die je het laatst hebt toegevoegd verwijderen of de code in de juiste syntaxis schrijven. Als je klaar bent met het verwijderen / bewerken van de code, slaat je het bestand op en uploadt je het terug naar de server. Ga naar je WordPress-site en vernieuw de pagina, en je site zal werken.
-
404 error “kan de pagina niet vinden”
Deze fout komt voor wanneer een gebruiker een pagina of een bericht op de website bezoekt en een 404-pagina krijgt (kan de pagina niet vinden). De meest voorkomende oorzaak van dit probleem zijn de permalink-instellingen in WordPress. Om dit probleem op te lossen, moet een gebruiker zijn permalinks-instellingen opnieuw configureren of zijn permalinks handmatig bijwerken.
DE TERUGKERENDE WORDPRESS 404 ERROR.
Een veel voorkomend probleem die de meeste WordPress-gebruikers op een bepaald moment tegenkomen, is de 404-fout. In dit artikel laten we u zien hoe je WordPress pagina’s repareert die een 404-fout veroorzaken.
DE OPLOSSING!
Meestal heb je toegang tot je wp-login in dit scenario, maar bij het openen van een bepaalde pagina krijg je een 404-error.
Geen paniek! Meestal is je pagina er nog steeds en volledig veilig. Deze fout krijgt je meestal wanneer je Htaccess-bestand verwijderd of als er iets mis is gegaan met de herschrijfregels. Wat je moet doen, is je permalinks-instellingen repareren.
Ga naar je dashboard, settings (instellingen) en klik op permalinks. Je hoeft alleen maar op de save now knop te drukken. Hiermee worden je instellingen voor permalinks bijgewerkt en worden de regels voor herschrijven doorgenomen. In de meeste gevallen lost deze oplossing de 404-fout op. Als het echter niet voor je werkt, moet je waarschijnlijk je .htaccess-bestand handmatig bijwerken.
12345678910# BEGIN WordPress<IfModule mod_rewrite.c>RewriteEngine OnRewriteBase /RewriteRule ^index\.php$ - [L]RewriteCond %{REQUEST_FILENAME} !-fRewriteCond %{REQUEST_FILENAME} !-dRewriteRule . /index.php [L]</IfModule>#ENDWordPressPlak dit in je .htacces-bestand en je probleem is zeer waarschijnlijk opgelost.
Wij hopen dat deze handleiding heeft geholpen je WordPress errors op te lossen. Heb je nog steeds last van WordPress errors of staat de error er niet bij? Neem dan contact met ons op en wij helpen je graag.
-